This page describes how to use the table, and how to put a shortcut to it on your smartphone so you can easily access it, just like you would an app.
The Summary Table is an important feature of this website. We have had problems where the same pod gets multiple services a week, and other pods don’t get any services. Sometimes this is unavoidable due to turn-out in the pods. But most of the time it’s because of a lack of communication between the volunteers. The Summary Table is intended to help solve that communication problem.
We can use the Summary Table to determine which pods need service because they haven’t had a service in a long time, and which pods don’t need a service because they recently had one. It’s only useful to volunteers who serve on Levels with multiple volunteers that serve on different days. So, it is designed for Level 1, Level 3 (except the juveniles), and the Dormitories.
It’s not required that you use the Summary Table, but rather it’s there to help. I realize that not all of you have a computer or smartphone, and even if you do, you may not use it much. The goal of the website and table is to make it easy for you to access and use.
Table of Contents
How to use the Summary Table
The table shows, for each pod, the number of days since the last service, the number of services in the last two months, the average number of men at the service, and the number of men at the last service.
For example, say you are a volunteer on Level 1. For Level 1, the summary table has the following:
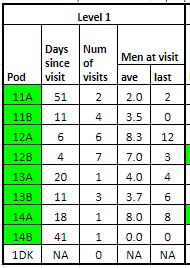
The key column is the ‘Days since visit’. You can see that 12B already had a service this week (4 days since the service), and had 3 men (the ‘last’ column for the last service). 12B has also had a lot of services compared to the others – 7 in the 2 month period, so almost once a week, which is good. 11A hasn’t had a service for 51 days, so it could use one. We get the best response from 12A (average of 8 men), 12B (average of 7 men), and 14A (average of 8 men). Last time we called 11B, nobody turned out (0 under the ‘last’ column), but it averages 3.5 men. The green squares show the pods we serve, so on Level 1, we serve all the pods.
You can see that little table gives you a lot of information about how your pods are being served. The main item, though, is the days since last service. If a pod was just served in the same week, you should choose another pod, if possible. If it’s not possible, then that pod has the benefit of two services in a week!
Adding a shortcut on your Home Screen
If you use a smartphone (Android or iPhone) or tablet (Android or iPad), you can easily add a shortcut to the Summary Table on your home screen. It will appear like an app, so you don’t need to remember the website address. I’ll describe how to do it for an Android phone and an iPhone.
Android phone or tablet:
- Open the Chrome browser on your Android phone or tablet
- Go to our LBJ website here: www.youvisitedmedphx.com.
- Go to the Summary table as follows. In the upper right there are three horizontal bars indicating a menu. Touch that and you get a drop down menu. Touch the down arrow next to ‘General Information’, and select ‘Summary Table’ in the drop down list. This will bring you to the page with the Summary Table.
- On the upper right of the browser there is a ‘three dots’ icon representing a menu. Touch that and you will see a drop down menu.
- Select ‘Add to Home screen’ from the drop down menu. Then touch ‘Done’.
- There is now a icon of a cross on your home screen. Click on it to see the Summary Table.
Apple iPhone or iPad:
- Open the Safari browser
- Go to our LBJ website here: www.youvisitedmedphx.com.
- Go to the Summary table as follows. In the upper right there are three horizontal bars indicating a menu. Touch that and you get a drop down menu. Touch the down arrow next to ‘General Information’, and select ‘Summary Table’ in the drop down list. This will bring you to the page with the Summary Table.
- On the bottom of the screen there is a ‘share’ icon, which is a box with an arrow coming out of the top. Touch that icon. Two horizontal scrolling ‘sliders’ will appear at the bottom.
- Scroll over to see ‘Add to Home Screen’, and select it.
- There is now an icon of a cross on your home screen. Click on it to see the Summary Table.
Desktop Computer (MAC or PC):
- Open up your internet browser.
- Go to the website with the Summary Table:
www.youvisitedmedphx.com -> General Information -> Summary Table - Bookmark the page, or add it to you Favorites
If you have any problems or questions, let me know (telephone, email, text). I could also meet with you if that would help.